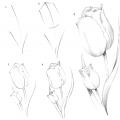O próprio título desta publicação contém a resposta à questão colocada. O campo de comentários está localizado abaixo do vídeo.
- Abra o site do YouTube.
- Inicie o vídeo sobre o qual deseja deixar um comentário.
- Role um pouco mais para baixo na página.
- Abaixo da janela do player você verá um feed de comentários (o número de comentários e os próprios comentários).
- Antes de deixar comentários, você encontrará um campo de entrada de texto ao lado do avatar.
- Você precisa inserir sua resposta neste campo (veja a imagem superior).
- Após escrever um comentário, clique um pouco à direita no botão azul que diz: “Deixe um comentário”.
Você também tem a oportunidade de responder aos comentários de outros usuários. Para fazer isso, basta clicar no link: “Responder” abaixo de um determinado comentário.
Aqui mais uma nuance importante precisa ser mencionada. É impossível para usuários não registrados comentarem vídeos, portanto, antes de escrever sua opinião, você deve criar sua própria conta. Já discutimos como fazer isso mais de uma vez, então leia nossos materiais anteriores. Agora, os smartphones não são inferiores aos computadores em termos de navegação na Internet e, em alguns casos, são muito mais convenientes.

O YouTube é um recurso que muitos acessam de seus telefones, usando aplicativos móveis por conveniência. As pessoas assistem seus canais favoritos, gostam ou não, assinam novos canais, deixam comentários, etc. Em geral, todas as funcionalidades da versão desktop da hospedagem de vídeo estão disponíveis no celular. formulários. Vejamos todo o processo usando dispositivos Android como exemplo. Para deixar um comentário no YouTube por telefone, você precisa:
- Baixe e instale o aplicativo oficial do Youtube na Play Store.
- A seguir, lançamos o aplicativo.
- Faça login na sua conta.
- Vá para a página do vídeo desejado.
- Depois descemos (veja 1 na imagem superior).
- Encontramos comentários.
- Toque no campo de texto (2 – na parte superior).
- Digite o texto desejado e clique no ícone de envio de comentários, conforme figura 3.
Os proprietários de iPhone também estão interessados em deixar um comentário no YouTube. Todo o processo de comentários para Iphone é exatamente igual ao dos smartphones Android. Você pode ver as instruções na imagem abaixo.

Claro, você nunca deve subestimar a importância de parâmetros como comentários e curtidas em um vídeo, pois eles criam uma reputação e aumentam a posição do vídeo e do seu canal como um todo. Se houver muitas avaliações e comentários positivos, isso é um sinal para o YouTube e para os usuários que ainda não são seus assinantes de que o canal ou um vídeo separado é do interesse das pessoas. Para que seu vídeo se torne reconhecível e popular, você só precisa de curtidas e comentários no site. Se isso não bastasse e você quiser ver seu vídeo no topo (TOP) do YouTube, recomendamos utilizar nossa empresa.
Olá, queridos leitores do blog. Este artigo falará sobre como fazer um visitante deixar um comentário em um blog.
Quero avisar desde já que o site que você está lendo agora quase não contém comentários, e tudo porque ainda há muito pouca informação sobre ele e não o estudei seriamente.
Mas vamos voltar ao tema do artigo de hoje e tentar descobrir o que precisa ser feito para que um visitante queira escrever um comentário sobre o artigo.

Se você deseja que os visitantes retornem ao seu blog, recomendo manter a conversa e também instalar o plugin Assine os comentários recarregados.
O segredo é que após comentar, se o leitor marcar esta caixa, ele receberá mensagens em seu e-mail informando que apareceu um novo comentário em seu site. E se esse for o visitante alvo, então há uma grande probabilidade de ele retornar ao seu blog e deixar um comentário novamente. Dessa forma você obterá comentários adicionais e aumentará o número de retornos ao seu blog. E este já é um bom indicador para os motores de busca.
Concluindo, gostaria de saber como você consegue fazer com que um visitante deixe um comentário no seu blog.
Boa sorte para você e mais comentários de qualidade.
Boa tarde amigos! Hoje vou contar uma maneira um pouco sorrateira e insidiosa de deixar um link nos comentários para que ele não seja excluído :) Certamente todos vocês já se depararam com uma situação em que deixaram um comentário e incorporaram um link para o seu site e, depois de algum tempo, ele foi excluído pelo proprietário ou moderador do site. Neste artigo vou lhe dizer como evitar a exclusão de um comentário com link.
Por que você precisa de links nos comentários?
Primeiro, vamos descobrir por que você deixa um link para o seu recurso nos comentários. Que benefícios eles trazem?
- Obtenha tráfego.
- Dilua a massa de links do site.
Diluir a massa do link com a ajuda de comentários é muito relevante na realidade atual, nomeadamente após o lançamento.
Agora você entende que deixar comentários com links é muito útil. É hora de lhe contar um truque com o qual você pode salvar a maioria dos comentários de “referência”.
Promovo sites informativos e comerciais desde 2013.
Deixe um comentário e um link para seu site
Antes de deixar um comentário com link, você precisa “ganhar confiança” no dono do recurso e no próprio site. Para fazer isso, você precisa escrever de 3 a 5 comentários detalhados sobre o tópico em alguns outros artigos, e é melhor fazer isso não imediatamente, mas em intervalos.
Quando o moderador aprovar o comentário, na próxima vez, provavelmente, você poderá adicionar um comentário sem passar pela verificação. É justamente para verificar se você “entrou na confiança” e é necessário deixar alguns comentários.
Assim, em primeiro lugar, você se familiarizará com o dono do recurso e, em segundo lugar, será mais provável que, ao deixar o 5º, 6º ou 7º comentário, você possa adicionar livremente um link ali. O principal a lembrar é que o link deve realmente estar no assunto!
Resumo
- Escrevemos comentários adequados e detalhados sobre 3 a 5 tópicos e não colocamos links neles.
- Garantimos que outros comentários sejam adicionados sem moderação.
- Escrevemos um comentário detalhado sobre um artigo relevante e deixamos um link.
Gostaria de observar que esse método funciona bem em sites onde as pessoas deixam comentários ativamente, o moderador não tem tempo para filtrar todos eles e a probabilidade de seu comentário com um link escapar aumenta muito.
Além disso, o site não deve ter um filtro instalado no qual todo comentário com link vá para moderação, e não deve haver uma marca de seleção para verificar todos os comentários, mesmo de comentaristas regulares (por experiência própria, direi que poucas pessoas verifique absolutamente todos os comentários de comentaristas sociáveis).
Olá amigos! Hoje discutiremos os recursos dos comentários no YouTube, seus recursos úteis, bem como os recursos que surgiram recentemente.
Abaixo você pode assistir meu vídeo sobre este assunto:
Vamos começar com inovações nos comentários
1. Agora você pode anexar um comentário no topo. Como usá-lo? Por exemplo, você deseja chamar a atenção para alguma informação importante ou frequentemente recebe uma pergunta recorrente nos comentários. Responda a esta pergunta com um comentário separado e anexe-o ao topo da lista. Você pode fixar um único comentário, e não uma resposta ao comentário de outra pessoa. Dessa forma, ao visualizar os comentários, aquele que você anexou será sempre visto primeiro.
Para fixar, clique no ícone de três pontos ao lado do comentário e selecione “Fixar” na lista que aparece. Somente o proprietário do canal pode anexar um comentário.
2. Você pode marcar seu comentário favorito com um coração. Esta marca está disponível apenas para o proprietário do canal; gostos e desgostos regulares também permanecem - eles estão disponíveis para você e para os espectadores.
Esta opção fica assim: embaixo de cada comentário há um coração cinza, se você clicar nele ele ficará vermelho e seu avatar (ícone do canal) aparecerá ao lado dele.


Esses são os novatos que apareceram recentemente nos comentários do YouTube.
Sobre outras configurações nos comentários
Existem outras configurações de comentários que podem ser úteis para o proprietário do canal. Vou te contar sobre eles também.
Comentários ofensivos, inapropriados e spam podem ser excluídos tanto da página de visualização do vídeo em que foram deixados, quanto através do Creative Studio do seu canal.
No primeiro caso, clique novamente no ícone de três pontos ao lado do comentário e selecione a ação desejada.

Se você escolher ação "Bloquear usuário", então ele vai para uma lista separada e todos os novos comentários dessa pessoa serão automaticamente ocultados. Esta lista está localizada em “Creative Studio” - seção “Comunidade” - “Configurações da comunidade”. Aliás, é possível desbanir usuários desta lista.

Na mesma seção você pode nomear moderadores(indicando o link para o canal do usuário). Essa pessoa poderá excluir comentários em seus vídeos. Ao mesmo tempo, os comentários que ele excluiu são salvos na guia “Em revisão” (seção “Comunidade” - “Comentários”), de onde você pode excluí-los permanentemente ou restaurá-los caso o comentário tenha sido excluído acidentalmente.

Há um bloqueio na lista de usuários bloqueados "Lista negra". Nele você pode especificar uma lista de palavras e frases “indesejáveis”, cujos comentários serão enviados para verificação antes de se tornarem visíveis para todos os telespectadores. Você também pode adicionar comentários com links à lista adicionando a palavra “*links*” ou “*links*” a ela.

Abaixo são exibidos "Configurações padrão", que também pode ser alterado.

Filtrar comentários, respondê-las, etc., você pode na subseção “Comentários” na seção “Comunidade”. Existem três guias aqui:

Denunciar – o comentário é marcado como spam ou mensagem com conteúdo impróprio. Este é um sinal para o YouTube tomar medidas contra um usuário específico.
Bloquear (a pessoa vai para uma lista separada, isso foi discutido acima).
Poste os comentários deste usuário sem verificação (essa pessoa também será incluída em uma lista separada de "Usuários aprovados" em "Configurações da comunidade" e seus comentários serão exibidos imediatamente).
E nomeá-lo como moderador (já falei sobre isso também).

2. Em consideração– os comentários do visualizador vêm aqui se você especificou “Enviar comentários para revisão” antes de publicar nas configurações, bem como comentários com palavras da lista negra. Aqui eles podem ser aprovados, ocultados, etc.
3. “Spam”– aqui estão os comentários que foram marcados como spam ou o YouTube os identificou automaticamente como spam. Isso acontece quando há links em um comentário, o mesmo comentário é duplicado várias vezes, esse usuário deixa muitos comentários do mesmo tipo em canais diferentes, comentários curtos - “obrigado ao autor”, etc. , ou reclamou da pasta Spam, ou bloqueou o usuário.

Ao publicar ou editar um vídeo individual, você também pode definir algumas configurações de comentários. Para fazer isso, mude para a guia “Configurações avançadas”.
Aqui você pode desativar comentários em vídeo, simplesmente desmarcando a caixa ao lado de “Permitir comentários”. Configure a exibição de comentários para os visualizadores - todos ou apenas os aprovados. E também organize a exibição - popular ou nova primeiro. Ao fazer alterações nas configurações de vídeo, não se esqueça de salvá-las!

E também existe a possibilidade configure a aba “Discussão” na página principal do canal. Ele exibe comentários deixados em seu canal. Para habilitá-lo, você precisa clicar na engrenagem ao lado do botão “Inscrever-se”.
Na janela que aparece ao lado da guia “Discussão”, mova o controle deslizante para a direita para que fique azul. E configure a exibição de comentários - imediatamente ou envie-os primeiro para aprovação. Clique em "Salvar".

E para sobremesa...
Destacando comentários
Por exemplo:
Para deixar o texto em negrito, coloque os seguintes símbolos antes e depois dele: * Seu texto*
Para itálico, use sublinhado: _ Seu texto _
Use hífens para riscar: -seu texto-

Essas opções básicas de formatação estão disponíveis por enquanto. Aliás, eles também funcionam no Google Plus.
Amigos, no artigo analisei as configurações básicas de comentários que serão úteis para o dono de um canal no YouTube. Use-os conforme pretendido. Se você tiver dúvidas, terei prazer em respondê-las.
Obrigado pela sua atenção!
Atenciosamente, Victoria Karpova
Comentários. Finalmente, o YouTube introduziu um novo sistema de comentários e forneceu novos recursos:
- Agora você verá postagens do criador do vídeo, de pessoas populares que comentaram no vídeo e de pessoas em seus círculos do Google+ no topo da lista.
- Você pode escolher quem vê seus comentários. Eles serão vistos por todos os usuários do YouTube e do Google+, ou apenas pelas pessoas dos seus círculos, ou pelos usuários de uma lista de favoritos.
- Você tem novas ferramentas para revisar e aprovar comentários antes de serem postados em seu canal. Você pode bloquear certas palavras ou economizar tempo aprovando automaticamente comentários de alguns de seus seguidores. Isso lhe dará mais tempo para distribuir e criar seus vídeos.
Este é um desenvolvimento significativo do YouTube para melhor, já que agora configurar comentários no YouTube ajuda o proprietário do canal a economizar tempo na moderação.
Portanto, o novo sistema de comentários oferece novas oportunidades para proprietários de canais no YouTube. O que eles devem fazer e como configurar tudo corretamente?
1. Ative os comentários agora.
Se você desativou os comentários em seus vídeos, é hora de ativá-los. Isso pode ser feito da seguinte forma:
1. Clique na seta ao lado do botão Adicionar vídeo na parte superior da página.
2. Selecione Gerenciador de vídeos.

3. Clique no botão "Editar" abaixo do vídeo que deseja editar.

4. Clique no botão "Configurações avançadas".

5. Altere as configurações na seção “Comentários” e depois em “Salvar alterações”.

E não se preocupe: agora você tem ferramentas anti-spam (já que as configurações de comentários do YouTube se tornaram mais extensas). Se desejar que todos os comentários sejam moderados antes de serem postados, siga as etapas 1 a 4 (listadas acima). Em seguida, em Permitir comentários, selecione Aprovado.

Quando alguém deixa um comentário, você receberá uma notificação por e-mail que o direcionará para uma página onde poderá aprovar ou excluir o comentário.
2. Ative o bloco “Discussão” em seu canal
Se você desativou os comentários, ative a guia Discussão agora. Se as discussões estiverem habilitadas em seu canal, você poderá escolher se seus comentários aparecerão imediatamente ou após a aprovação.
Para ativar discussões:
1. Clique no lápis no canto superior direito da página e selecione “Alterar configurações de revisão”.

2. Clique no botão “Ativar” e salve as alterações clicando em “Salvar”.

Se a guia Discussões estiver ativada, outros usuários do YouTube poderão postar comentários em seu canal. E não se preocupe: a nova configuração de comentários do YouTube oferece ferramentas para combater spam e comentários indesejados.
Para ver possíveis ações para comentários deixados, clique na seta no canto superior direito de um comentário em seu canal.
Configurando comentários do YouTube na guia “Discussões”:
- "Excluir" - remove o comentário do seu canal do YouTube.
- “Reclamar” - o banimento de um canal proíbe o usuário de deixar comentários em seu canal. Você pode remover um usuário da lista de banidos posteriormente.
Além disso, você pode exigir a aprovação de todos os novos comentários antes de serem postados em seu canal. Quando alguém deixa um comentário, um banner azul na parte superior avisa você. Você pode então revisar o comentário e aprová-lo ou excluí-lo. Você também pode marcar comentários para evitar spam. Você pode ativar esse recurso nas configurações do seu canal.
Existem também vários filtros automatizados. Nas configurações de comentários, você pode encontrar uma lista de usuários permitidos e usuários proibidos de postar comentários em seu canal.
Para configurá-los, vá até a aba “Comunidade” - “Configurações de comentários”


- Usuários aprovados.